Forum Set Happy St.Patricks Day
Dieses Tutorial ist ganz alleine aus
meiner Fantasie entstanden , jegliche ähnlichkeiten mit anderen
Tutorialen sind rein zufällig .
Das Copyright dieses Tutorials liegt bei mir © Rosi77.
Das Copyright der Materialien liegt alleine beim jeweiligen Künstler ,
sollte ich ein Copyright verletzt habenmeldet euch bitte bei mir dan
entferne ich mein Bild umgehend .
Für dieses Tutorial benötigst du.
1. Tube deiner Wahl meine ist von mir erstellt Render by Rosi77 http://rosis-poserland.blogspot.com
und mein Template St.Patricks Day
Filter:
Alien Skin Eye Candy 5:Impact-Perspective Shadow
Eye Candy 3.1-Glass
Material im Dateianhang am ende des Tutorials.
Hast du alles öffne dein PSP und lasse uns beginnen.
1.
Öffne das Template St.Patricks Day im PSP, die unterste Ebene ist Aktiv (Ebene1)
Suche dir aus deiner Tube eine helle VG und eine dunkle HG Farbe heraus.
Auswhl-Alles auswählen- Auswahl-Frei Auswahl-Nicht frei.
2.
Fülle die Ebene mit diesem Farbverlauf.
Gehe nun auf Effekte-Reflexionseffekte-Muster
Effekte-Kanteneffekte-Nachzeichnen, Au7swahl aufheben.
3.
gehe auf Ebene Rand, Auswahl-Alles auswählen Auswahl-Frei Auswahl-Nicht frei
Auswahl-Ändern-vergrößern um 2 Pixel.
Fülle die Ebene wieder mit deinem Farbverlauf.
Effekte-Maleffekte-Wachsmalkreide- Farbe auf deine VG stellen.
Effekte-3D Effekte-Innenfase
Auswahl aufheben
4.
Effekte-Plugins-Alien Skin Eye Candy 5: Impact-Perspective Shadow.
Stelle settings auf Drop Shadow,Blurry
5.
Gehe auf Ebene Herz, Auswahl-Alles auswählen Auswahl-Frei Auswahl-Nicht frei
Auswahl-Ändern-vergrößern um 1 Pixel.
Ebene füllen mit deiner hellen Farbe.
Effekte-Plugins-Eye Candy 3.1-Glass, stelle bei Color auf deine helle Farbe.
Auswahl aufheben
6.
Gehe auf Ebene Form Klee 1, Auswahl-Alles auswählen Auswahl-Frei Auswahl-Nicht frei
Auswahl-Ändern-vergrößern um 1 Pixel.
Ebene füllen mit deiner hellen Farbe.
Effekte-3D Effekte-Innenfase
Anpassen-Bildrauschen hinzufügen/entfernen-Bildrauschen hinzufügen.
Auswahl aufheben
Effekte-3d Effekte-Schlagschatten.
7.
gehe auf Ebene Form Klee 2, Auswahl-Alles auswählen Auswahl-Frei Auswahl-Nicht frei
Auswahl-Ändern-vergrößern um 1 Pixel.
Fülle diese Ebene mit deiner dunklen Farbe.
Wiederhole auf der Ebene die Innenfase das Rauschen und den Schlagschatten aus Punkt 6.
8.
Gehe auf die Schriftebene Happy St.Patricks Day.
Auswahl-Alles auswählen-Auswahl-Frei Auswahl-Nicht frei
Auswahl-Ändern-vergrößern um 1 Pixel.
Füllen mit deinem Farbverlauf und gib der Ebene einen kleinen Schlagschatten
Auswahl aufheben.
9.
Kopiere nun deine Tube und füge sie als neue Ebene in dein Bild ein.
Schiebe die Tube unter die Ebene Rand (also an zweite stelle von unten)
Verkleinere sie so das sie schön ins Bild passt und ordne sie auf der linken Seite deines Bildes an.
Radiere alles von der Tube weg was über den Rand zu sehen ist.
Füge die Tube noch einmal ein und spiegen sie vertikal.
Schiebe sie etwas nach rechts neben die andere Tube und vergrößere sie sie weit das nur
der Kopf im Bild zu sehen ist.
Auch bei dieser Tube alles was übers Bild steht Wegradieren.
Stelle die Deckfähigkeit der Ebene auf 68 und den Mischmodus auf weiches Licht.
10.
Copy und Wasserzeichen aufs Bild.
Ebenen-sichtbare auf eine Ebene reduzieren und als png abspeichern.
Dein Signatur ist fertig.
Avatar
11.
Öffne ein neues Transparentes Bild in der Größe von 150x200 Pixel.
Fülle die Ebene mit deinem Farbverlauf.
12.
Gehe auf Effekte-Reflexionseffekte-Muster.
Effekte-Kanteneffekte-Nachzeichnen.
13.
Auswahl-Alles auswählen- Neue Ebene hinzufügen.
Füllen mit deiner hellen Farbe- Auswahl-Ändern-verkleinern um 5 Pixel.
Effekte-3D Effekte-Aussparung
Auswahl aufheben
14.
Füge deine Tube als neue Ebene in dein Bild ein.
Passe sie so in der Größe an das der Kopf schön im Bild zu sehen ist.
Tube unter Raster 2 anordnen (Rahmenebene)
15.
Effekte-3D Effekte-Schlagschatten
Nun noch das Copy und dein Zeichen aufs Bild Alle Ebenen zusammenfassen
und als jpg abspeichern.
Ich hoffe das Tutorial hat dir gefallen.
Copyright des Tutorials by © Rosi77
erstellt am: 27.02.2013



















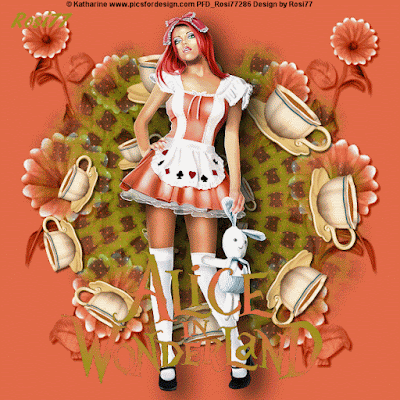
















.jpg)
.png)
.png)
.png)
.png)
.png)













.png)
.png)
.png)
.png)
.png)
.jpg)